[삼성전자 서비스센터 -컴퓨터] 갤럭시북S, SmartThings란 무엇인지 알아봅니다.
갤럭시북S, SmartThings란 무엇인가요?
컴퓨터 > 노트북/태블릿 PC.
SmartThings란 삼성커넥트(Samsung Connect)의 새로운 이름이며, 스마트폰으로 스마트 가전, 사물인터넷(IoT) 기기까지 편리하게 제어하고 관리하는 기능입니다.
주변 기기와 연결 : 블루투스 헤드셋이나 웨어러블 기기와 같은 주변 기기를 한 곳에서 확인하여 쉽고 빠르게 연결할 수 있습니다.
스마트 가전, TV, IoT 기기 등록 및 제어 : 스마트 냉장고, 세탁기, 에어컨, 공기 청정기나 TV, 삼성 스마트싱스(Smart Things)등 다양한 기기를 등록해서 스마트폰 화면에서 기기의 상태를 확인하거나 제어할 수 있습니다. 원하는 장소 별로 기기를 등록해 정해진 시간에 여러 기기가 자동으로 동작하게 할 수 있습니다. 예를 들어 저녁 시간이 되면 집안 전등이 켜지고 로봇 청소기가 청소를 시작하도록 설정할 수 있습니다.
연결된 기기의 알림 받기 : 연결된 기기에 알림이 오는 경우 스마트폰으로 알림을 받을 수 있습니다.
※ SmartThings를 사용하려면 제품(컴퓨터)과 기기가 Wi-Fi 네트워크 또는 모바일 네트워크에 연결되어 있어야 하며, SmartThings의 기능을 충분히 사용하려면 삼성 계정 로그인이 필요합니다.
※ 연결할 수 있는 기기는 국가 및 지역에 따라 다를 수 있으며, 기기마다 지원하는 기능이 다를 수 있습니다.
※ 연결된 기기 자체의 오류나 결함에 대해서는 삼성전자에서 품질 보증하지 않습니다. 연결 기기의 결함에 대해서는 해당 제품 제조 회사에 문의해보시기 바랍니다.
주변 기기와 연결하기.
블루투스 헤드셋과 같은 주변 기기를 쉽고 빠르게 연결할 수 있습니다.
※ 연결 방법은 연결할 기기의 종류나 공유할 콘텐츠에 따라 달라질 수 있습니다.
1. 시작 버튼 → SmartThings를 실행하세요.
2. 디바이스 추가 또는 + → 디바이스 추가를 선택 후 찾기를 누르세요.
3. 검색된 기기 목록에서 연결할 기기를 선택한 후 화면의 안내에 따라 연결하세요. 연결이 완료되면 기기를 바로 사용하거나 콘텐츠를 공유할 수 있습니다.
스마트 가전, TV, IoT 기기 사용하기
1. 시작 버튼 → SmartThings를 실행하세요.
2. 디바이스 추가 또는 + → 디바이스 추가를 선택 후 찾기를 누르세요.
3. 연결할 기기의 종류를 선택 후 화면의 안내에 따라 연결하세요.
※ SmartThings를 사용하려면 제품(컴퓨터)과 기기가 Wi-Fi 네트워크 또는 모바일 네트워크에 연결되어 있어야 하며, SmartThings의 기능을 충분히 사용하려면 삼성 계정 로그인이 필요합니다.
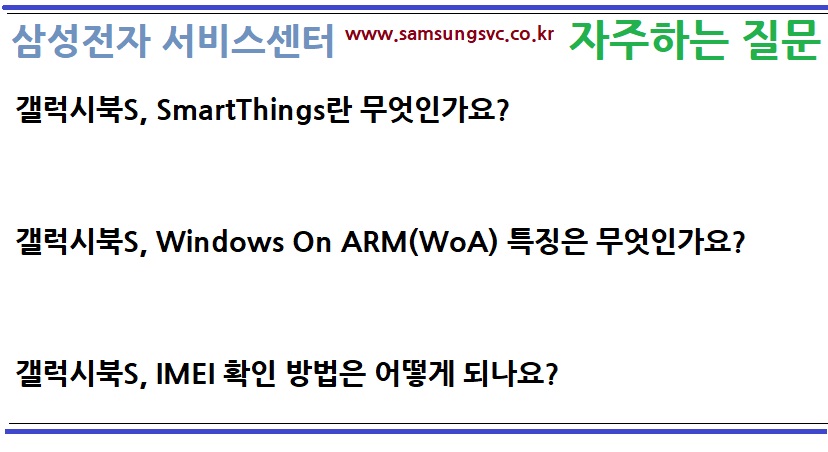
갤럭시북S, Windows On ARM(WoA) 특징은 무엇인가요?
컴퓨터 > 노트북/태블릿 PC.
갤럭시 북S 제품 및 Windows On ARM(WoA) 특징에 대하여 안내해드리겠습니다.
갤럭시 북S, 주요 특징 안내.
1. 언제 어디서나 사용하는 초고속 LTE.
- Wi-Fi 연결없이 LTE로 어디서나 사용.
- 1 Gbps의 빠른 LTE 속도와 Windows 10.
2. 인스턴트 온 기능.
- 스마트폰처럼 항상 켜져 있어 원할 때 바로 쓰는 갤럭시 북S.
3. 하루 종일 사용할 수 있는 배터리.
- 고속 충전으로 빠르게 충전, 100% 충전 시 최대 25시간 사용. (동영상 재생 기준)
4. 가볍게 들고 다니는 노트북.
- 0.96 kg 무게 & 휴대폰 동일 충전기 사용.
갤럭시 북S, 웹페이지 및 애플리케이션 호환성 주의 안내.
갤럭시북S에 사용된 퀄컴 스냅드래곤 프로세서에서 실행되는 윈도우 10용으로 설계되지 않은 하드웨어, 게임 및 앱용 드라이버를 사용하는 앱 또는 하드웨어가 작동하지 않거나 특정 기능이 제대로 작동하지 않을 수 있습니다.
웹사이트에서 필수 설치하여야 하는 일부 보안 관련 앱이나 애플리케이션(Application)이 정상적으로 동작하지 않을 수 있으며, 지속적으로 마이크로소프트(사) 및 제작사와 함께 개선 진행 중입니다.
웹페이지 호환성 관련 자세한 내용은 https://support.microsoft.com/ko-kr/help/4020089/windows-10-in-s-mode-faq에서 퀄컴 스냅드래곤 프로세서 사용 시 제한 사항을 참고하시기 바랍니다.
Windows On ARM(WoA) 특징 안내
ARM CPU 아키텍처의 절전 특징은 하루 종일 배터리 사용 시간을 유지하고 모바일 데이터 네트워크를 지원할 수 있게 합니다. 이러한 PC는 훌륭한 응용 프로그램의 호환성을 제공하고 기존 x86 win32 응용 프로그램을 수정하지 않고 실행할 수 있도록 합니다.
[주의] Intel 64bit (x64)로 빌드된 응용 프로그램의 경우에는 Windows on ARM에서 수행이 불가능합니다. Intel 32bit (x86) 프로그램이나 Microsoft Store에 등록된 UWP(유니버설 Windows 플랫폼) 프로그램을 이용해 주십시오.
갤럭시북S, IMEI 확인 방법은 어떻게 되나요?
컴퓨터 > 노트북/태블릿 PC.
갤럭시 북S에서 IMEI 값 확인은 아래의 2가지 방법 중 선택하여 확인할 수 있습니다.
[방법1] Windwos 10 Ver1909에서 아래와 같이 IMEI 값 확인이 가능합니다.
1. (윈도우창 모양의 시작 버튼 이미지) 시작 버튼 → (톱니바퀴 모양의 설정 버튼 이미지) 설정 → 네트워크 및 인터넷을 선택하세요.
2. 셀룰러 → 고급 옵션을 선택하세요.
3. IMEI 확인이 가능합니다.
[방법2] 또는 Galaxy Book 앱 실행 후 ‘디바이스 정보’ 선택하면 IMEI 확인 가능합니다.



